Système
- Linux
- OSX
Dépendances
Convertir des formats d’image
- Ouvrir le Terminal
- Ouvrir le dossier contenant les images à convertir :
cd chemin/du/dossier(astuce il est aussi possible de glisser le dossier sur l’icône du terminal pour l’ouvrir) - Lancer le script
mogrify -format formatfinal *.formatàconvertir - Exemple :
mogrify -format jpg *.HEICoumogrify -format png *.svg
La diffusion d’erreur (Dithering) est une technique de compression des images et d’amélioration du rendu des images en cas de diminution du nombre de codes de couleurs.
Elle consiste à répartir sur les pixels voisins les erreurs de quantification issues de l’assimilation de la couleur d’un pixel à une couleur prise dans une gamme réduite.
(Source : Wikipédia)
Système
- Linux
- OSX
Dépendances
Modifier une seule image
- Ouvrir le terminal
- Ouvrir le dossier contenant l’image à modifier `
cd chemin/du/dossier - Lancer la commande suivante :
convert input.jpg -colorspace Gray -dither FloydSteinberg -colors 4 output.jpg - input.jpg est le nom du fichier à modifier, output.jpg le nom du fichier une fois modifié
Modifier les images par lot
- Ouvrir le terminal
- Ouvrir le dossier contenant les images à modifier
cd chemin/du/dossier -
Lancer la commande suivante :
for img in *.jpg; do convert "$img" -colorspace Gray -dither FloydSteinberg -colors 4 "dither_$img"; done .jpgétant l’extension des fichiers à modifier-
Les images se renomment automatiquement
dither_nomdelimage.jpg
Résultat
Avant

Après

Système
- Linux
- OSX
Dépendances
Redimensionner les images pour le web
- Ouvrir le Terminal
- Ouvrir le dossier contenant les images à redimensionner :
cd chemin/du/dossier(astuce il est aussi possible de glisser le dossier sur l’icône du terminal pour l’ouvrir) - Lancer le script (change *.jpg par l’extension de vos fichiers image)
for X in *.jpg; do convert "$X" -resize 3000x2000 -strip -quality 86 "$X"; done, où 3000x2000 est la dimension souhaitée en pixels - L’image sera redimensionnée en conservant son ratio
- Attention, le script remplace directement les noms de fichier et ne les copie pas
Le Seam Carving (ou recadrage intelligent) est un algorithme qui permet de redimensionner des images. Au lieu d’effectuer une mise à l’échelle classique (par interpolation) ou un recadrage, il supprime ou ajoute des chemins de pixels dits de moindre énergie.
Système
- Linux
- OSX
Dépendances
Appliquer le Seam Carving à une image
- Ouvrir le Terminal
- Ouvrir le dossier contenant les images à redimensionner :
cd chemin/du/dossier(astuce il est aussi possible de glisser le dossier sur l’icône du terminal pour l’ouvrir) - Lancer le script
convert image.jpg -liquid-rescale 60x100%\! image_reduce.png
Résultat
Avant

Après

Avant

Après

Système
- Linux
- OSX
Dépendances
Convertir des fichiers .mov en .mp4
- Ouvrir le Terminal
- Ouvrir le dossier contenant le fichier .mov à convertir :
cd chemin/du/dossier(astuce il est aussi possible de glisser le dossier sur l’icône du terminal pour l’ouvrir) - Lancer le script
ffmpeg -i input.mov -q:v 0 output.mp4(input.movétant le nom du fichier à convertir,output.mp4le nom du fichier une fois converti)
Système
- Linux
- OSX
Dépendances
Convertir des fichiers m4a en mp3
- Ouvrir le dossier contenant les fichiers m4a à convertir dans le terminal :
cd chemin/du/dossier - Lancer la commande suivante :
for f in *.m4a; do ffmpeg -i "$f" -codec:v copy -codec:a libmp3lame -q:a 2 "${f%.m4a}.mp3"; done
Système
- OSX
- Linux
Dépendances
Exporter chaque glyphe d’une fonte en fichier svg
- Ouvrir le terminal
- Ouvrir le dossier contenant la fonte dont on veut extrire les caractères :
cd chemin/du/dossier python3font = fontforge.open("nom_de_la_fonte.otf")for gly in font.glyphs(): gly.export(gly.glyphname + ".svg")- Quitter Python :
exit()
Résultat
Avant

Après
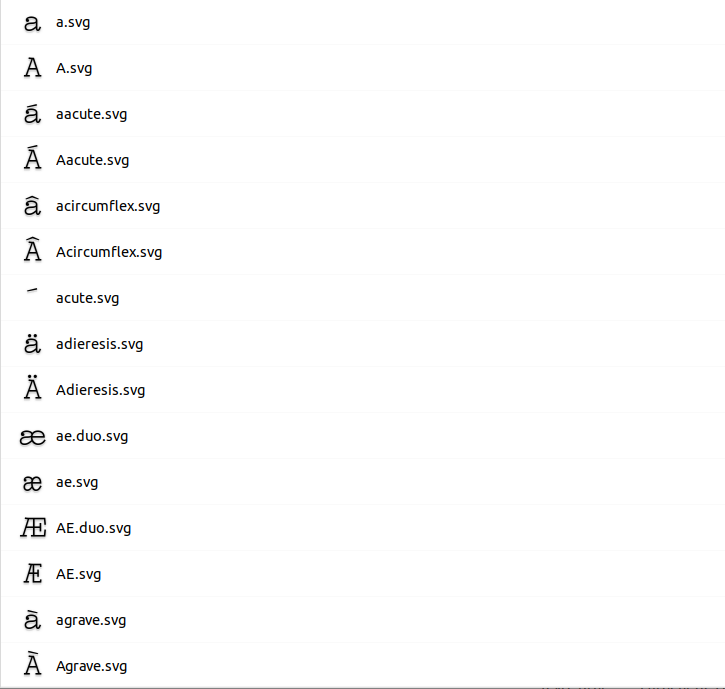
Système
- Linux
- OSX
Supprimer les espaces dans les noms de fichier
- Ouvrir le Terminal
- Ouvrir le dossier contenant les fichiers à renommer :
cd chemin/du/dossier(astuce il est aussi posssible de glisser le dossier sur l’icône du terminal pour l’ouvrir) - Lancer le script
for f in *\ *; do mv "$f" "${f// /_}"; - Attention, le script remplace directement les noms de fichier et ne les copie pas
Résultat
Avant

Après

Ce script permet de renommer tout type de fichier par lot (dans le même dossier) en le nommant avec le même nom + un numéro. Exemple : quelquechose-1.txt, quelquechose-2.txt, quelquechose-3.txt
Système
- Linux
- OSX
Renommer des fichiers par lot
- Ouvrir le Terminal
- Ouvrir le dossier contenant les fichiers à renommer :
cd chemin/du/dossier(astuce il est aussi possible de glisser le dossier sur l’icône du terminal pour l’ouvrir) -
Lancer le script
a=1 for i in *.jpg ; do mv -v $i image_$a.jpg let a=a+1 done - Modifier l’extension du fichier choisi (ligne 2 :
*.jpg) et modifier le nom du fichier voulu à la sortie (ligne 3 :image_$a.jpg) - Dans cet exemple, le script va renommer tous les fichiers en jpg en image_1.jpg, image_2.jpg, image_3.jpg
-
Attention, le script remplace directement les noms de fichier et ne les copie pas
Résultat
Avant
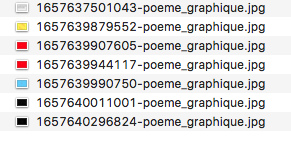
Après
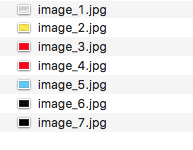
Système
- Linux
- OSX
Dépendances
Compresser un PDF
- Ouvrir le Terminal
- Ouvrir le dossier contenant les images .HEIC à convertir :
cd chemin/du/dossier(astuce il est aussi possible de glisser le dossier sur l’icône du terminal pour l’ouvrir) - Lancer la commande :
gs -sDEVICE=pdfwrite -dNOPAUSE -dQUIET -dBATCH -dPDFSETTINGS=/screen -dCompatibilityLevel=1.4 -sOutputFile=output.pdf input.pdf output.pdfétant le nom du fichier compressé,input.pdfétant le nom du fichier à compresser
Options
-dPDFSETTINGS=configuration présélectionne les "paramètres du distillateur" sur l’un des quatre réglages prédéfinis :
/screensélectionne une sortie basse résolution optimisé pour l’écran./ebooksélectionne une sortie en moyenne résolution type Ebook./printersélectionne une sortie optimisée pour l’impression./prepresssélectionne une sortie optimisée pour l’impression prépresse./defaultsélectionne une sortie destinée à être utile dans une grande variété d’utilisations, éventuellement au détriment d’un fichier de sortie plus volumineux.
Ce script bash permet de lancer des impressions automatiquement depuis un dossier spécifique. Le script va vérifier toutes les x secondes si un nouveau fichier est présent dans le dossier. Si oui, il va l’imprimer et l’archiver dans un dossier donné.
Système
- Linux
- OSX
Lancer une impression automatiquement
- Télécharger le script : https://gitlab.com/quentinjuhel/avoid-software/-/tree/main/01_scripts/automatic_printer
- Allumer l’imprimante et connectez là à votre ordinateur
- Ouvrir le Terminal
- Lister les imprimantes connectées en lançant la commande :
lpstat -p - Dans la liste qui s’affiche, trouvez votre imprimante
- Configurer le script, ouvrez le script print-daemon.sh dans un éditeur de code
- Changer le nom de l’imprimante dans la variable printer
printer=Canon_LBP7100C_7110C - Changer le nom du dossier d’impression et du dossier d’archive si besoin
- Une fois la configuration terminée, lancer le script dans le Terminal :
bash print-deamon.sh